Categorías
- Facilitadores de sucursales
- Coordinadores de sucursales
- Calendario de sucursales
- Registro de nuevos miembros
- Registro de miembro que regresa
- Listas de sucursales
- Correo electrónico & Conceptos básicos del texto
- Sesión de apertura
- Sesión de visitante
- Asistencia
- Formación SGF
- Entrenamiento de conversación enfocada
- Entrenamiento de reflexión espiritual
- Plantillas
- Zoom
- Kit de herramientas de marketing (Publicidad)
- Ayuda de Flocknote
- Mejores prácticas
Asistencia
Tomar la asistencia puede ser una excelente manera de ver cuándo los miembros están comprometidos o cuándo se están quedando atrás en sus lecciones. Hay dos formas principales en que puede asistir: usando digitalmente Flocknote o a mano usando una hoja de asistencia en papel.
Tabla de contenido
Tomar asistencia usando Flocknote
El primer paso es iniciar sesión en Flocknote. Esto se puede hacer en su computadora de escritorio o en un dispositivo móvil. Hay una aplicación para Flocknote que está disponible y puede hacer que la asistencia a una reunión sea una experiencia fácil.
Una vez que haya iniciado sesión, Seleccione el grupo para el que desea crear el tablero de asistencia.
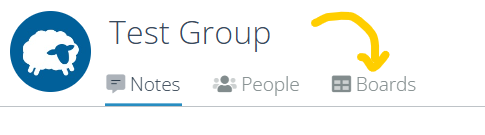
Una vez que hagas clic Tablas Revelará información sobre la función Flocknote Boards. Nota: No haga clic en el seguimiento de la asistencia. Te llevará a un video de ayuda. Quieres hacer clic en el “Hacer una nueva tabla” botón para continuar.
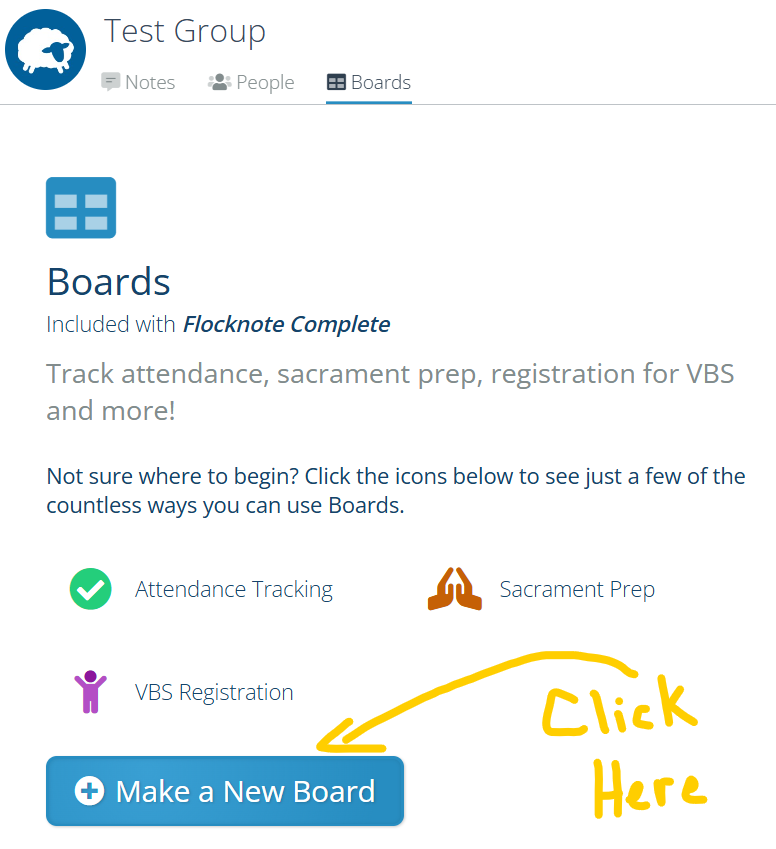
A continuación, nombrarás a tu tablero. Una vez que se nombra, Te llevará a una pantalla que parece una hoja de cálculo con columnas y filas. Esta junta incluirá automáticamente a todos los miembros del grupo., Entonces no tienes que agregar a nadie manualmente.
Si pasa sobre alguna de las columnas, Verás dos menús: El icono de la línea horizontal, y el icono más.
El icono de la línea horizontal le permitirá Filtrar, Mover la columna, o Eliminar columna.
El icono más le permitirá agregar una columna. Esta columna puede ser nueva, una columna existente de otro tablero, o actualizar un campo de perfil.
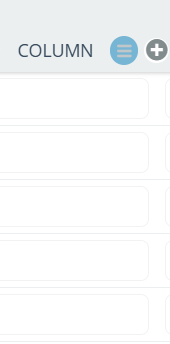
Si estas creando un nueva columna, puede ser un Lista de verificación, Columna de texto, o columna numérica. Para el seguimiento de la asistencia, Recomendamos nombrar cada columna por fecha y seleccionar Lista de verificación. Entonces, Puede verificar quién asistió a esa sesión fácilmente en escritorio o móvil..
Si esta utilizando el Lista de verificación Tipo de columna, Habrá una columna que aparece llamada Total. Esto contará la cantidad de veces que alguien ha sido registrado en la Junta de Asistencia.
Duplicando su tablero de asistencia
Una vez que crea un tablero de asistencia con el que está contento, Puede usarlo cada semestre o cada año duplicando su tablero de asistencia.
En la esquina superior derecha hay un ícono que se parece a dos papeles uno encima del otro.. Cuando pasas sobre eso, dice “Tabla duplicada.” Haga clic en esto y verá un menú que aparece con qué información copiar desde el tablero. Hay cuatro opciones:
- Estructura de tablas – Esto es lo que recomendamos para que borre la información en las filas pero mantiene las columnas, Y puedes comenzar de nuevo.
- Estructura & Datos – Duplicada las columnas y las filas.
- Compartir las columnas de la junta – Esto vincula las dos tablas juntas, así que si cambia la información de la columna en uno, tú también cambias el otro.
- Compartir todo el tablero – Enlaza las dos tablas juntas, así que no importa lo que cambie, Lo cambiará en ambos lugares.
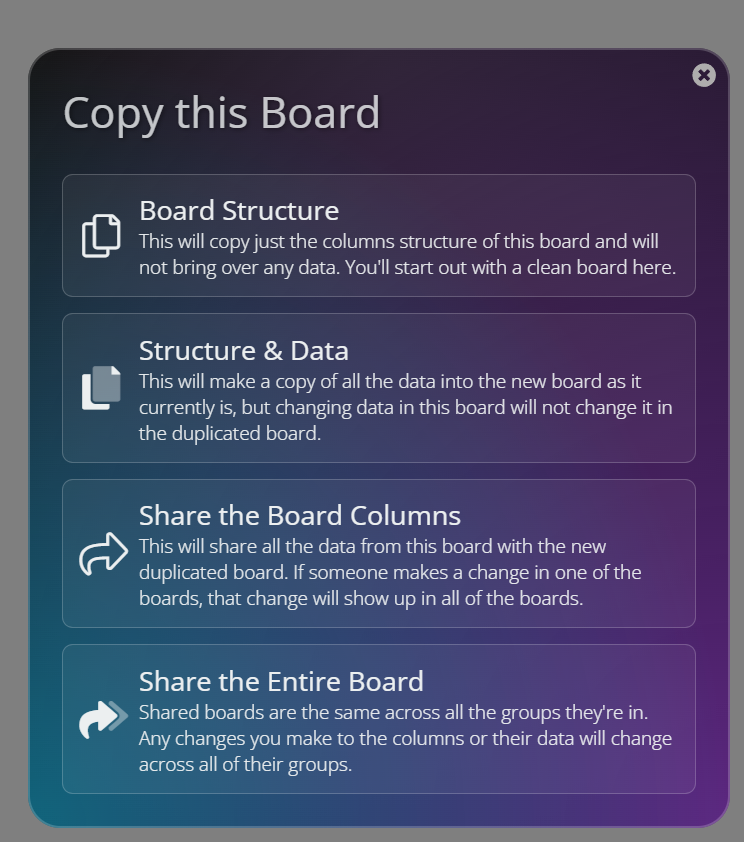
Exportando su junta de asistencia
Tiene la opción de exportar su asistencia a una hoja de cálculo de Excel que mantendrá toda la información de sus filas y columnas. Puede elegir usar esto como una hoja de cálculo o imprimirla para sus registros.. Nota: Si haces una lista de casillas de verificación, Cada cheque exportará como una ‘X’ en la fila para esa persona.
La exportación por defecto incluye:
- Nombre de pila
- Apellido
- Teléfono
- Una fila para cada persona
- Cada columna que configura en el tablero.
Para exportar la junta de asistencia, Localice el icono en la esquina superior derecha que parece un archivo con una hoja de cálculo.
Recursos descargables
Video oficial de Flocknote sobre cómo usar tableros para asistencia
Hojas de asistencia de papel
Si desea continuar usando hojas de asistencia en papel, Utilice la plantilla a continuación. Nota: Si elige usar la asistencia en papel o una hoja de cálculo, No se puede importar a Flocknote.
Necesitas ayuda? Correo electrónico web-help@thecornerstonescripturestudy.org para contactar con el equipo de tecnología.


