Categories
- Branch Facilitators
- Branch Coordinators
- Branch Calendar
- New Member Registration
- Returning Member Registration
- Branch Rosters
- Email & Text Basics
- Opening Session
- Visitor Session
- Attendance
- SGF Training
- Focus Talk Training
- Spiritual Reflection Training
- Templates
- Zoom
- Marketing Tool Kit (Publicity)
- Flocknote Help
- Best Practices
Email & Text Basics in Flocknote
A Note is what you send out to people in your Branch through the Cornerstone’s Flocknote. Notes are text messages or emails, and can be sent to a single group, multiple group, or individuals.
Table of Contents
Email Templates
Creating an email template can help you save time when you’re communicating with your members. So, what are email templates? They are emails that you’ve saved to use with the same look or information. That way, you don’t have to craft each email from scratch.
You may also see templates that have been created by the Technology Team. You can request email templates to be created for just your Branch by the technology team by emailing web-help@thecornerstonescripturestudy.org
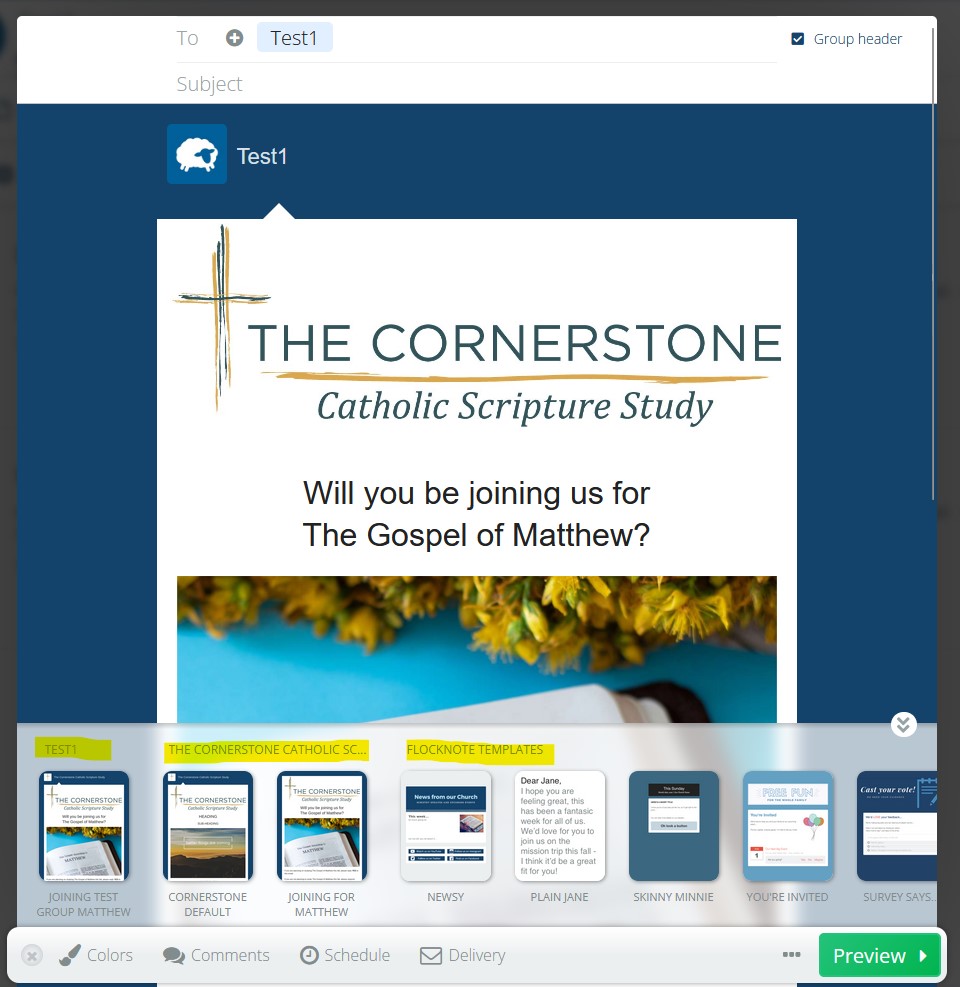
The templates you make can be saved and used for:
- The Entire Cornerstone
- Your Branch Group
- A Subgroup of your Branch Group
If you make an email template for only your Branch, then only your main Branch group will see it. You will have to also save this template for any subgroups in your Branch.
You can also duplicate your email instead of creating a new template. To duplicate your email, click on your group, then in the “Notes” tab click on your email. There will be a two paper icon next to the title of your email. Click this to duplicate your email then edit the duplication for changes.
Drafting an Email from Scratch
To draft an email, first you need to log into your flocknote account here: https://thecornerstone.flocknote.com/
Then, navigate to the envelope in the top left-hand corner under The Cornerstone Catholic Scripture Study icon.
Here, you will be able to choose if you want to draft an email from scratch or select a premade template.
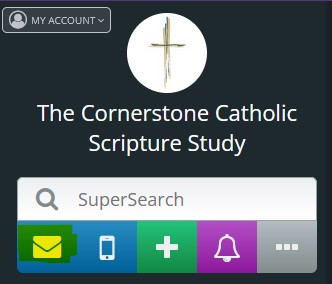
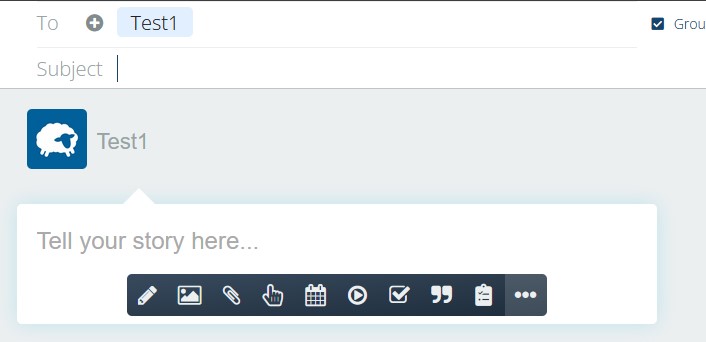
Here is what a blank email looks like. It might look plain now, but you can color the background or individual sections. There are a lot of tools to help you make your email shine. Ignoring the To and Subject line for now, let’s focus on how to use the blue menu bar. Here is what each icon does:
The pencil icon allows you to add text to your email. You will use this the most. It will allow you to create headings, paragraphs, and linked text.
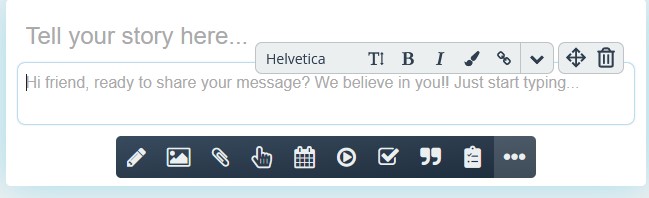
If you click on any text box, another menu will pop up. The T icon allows you to change the text size. The B bolds your text. The I italicizes your text. The paint brush allows you to change the color of that text box. And finally, the link icon allows you to link text. If you hit the down arrow after the link icon, you will find a sub-menu with paragraph settings so you can set your text to be a numbered list or center-aligned.
The icon with four arrows next to the trash can will allow you to move any box in the email around. So, if you put your text in the wrong spot don’t worry, you can move it or remove it at any time.
The picture icon allows you to upload an image, view our library of images, or insert a gif into your email.
The paperclip icon allows you to upload a file and attach it.
The pointing up icon allows you to insert a button into your email. The button has a lot of customization that you can do with it. You can change the color using the paint brush, move it around, or link to Flocknote specific areas or a website.
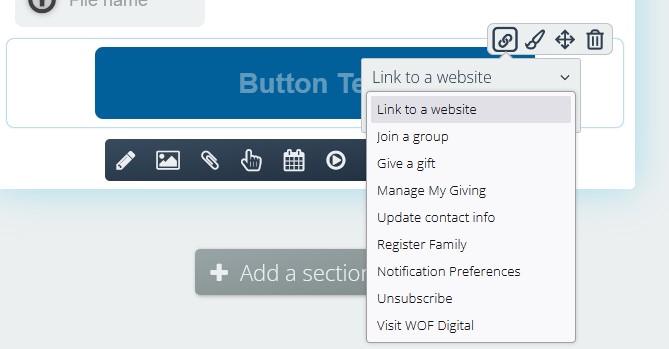
The calendar icon creates a custom box to display an event. You can edit the date, the event title, and important details of the event. You can also click the gray box to allow people to interact with the event and respond to “Are you going?” Yes, No, or Maybe.
The video play button icon allows you to embed a video right in the email if you have a link to YouTube or you can use the Word on Fire Engage video library.
The checkbox icon allows you to create a poll or survey and record responses to it.
The quote icon allows you to add a quote, for example, a Bible quote, to your email.
The clipboard icon allows you to add a sign-up to your email.
The three dots icon allows you to have different column layouts, change the background color, and add a blank section.
Sending a Test Email
Once you have an email the way you want it to look when you send it out, it is best practice to send yourself a test email to yourself. To send a test email, locate the three dots next to the green preview button. Select “Send me a test note,” and it will send this note to your email.
Sending an Email
Unless you are a super admin, you can only send to your Branch group, subgroups, or individuals within your group. To select who you want to send to, click on the box next to the “to” at the top. If something is already there, you can hover over it and click the “x” to remove it.
After you’ve selected who you want to send this email to, whether it is a group or individual person, then you’ll see the “From” line appear. By default, every email is from The Cornerstone Catholic Scripture Study, but you can edit this.
Note about “Sent By” in emails: Whatever your name is in your profile is what will be at the bottom of this email. It will say “Sent by (First Name) (Last Name)”. If you would like to change this, you will have to change the name in your profile to how you would like it to appear in your email and then change it back after the email is sent.
You will then preview your email on Desktop or Mobile by clicking the green Preview button.
If it looks good, you can send it or schedule it. If it doesn’t, you can click the “Edit” button to fine tune it some more.
Scheduling an Email
You might like to plan your emails out in advance and if you do, good for you! It’s awesome to be on top of emails because you never know what will leave you scrambling last minute to send one out.
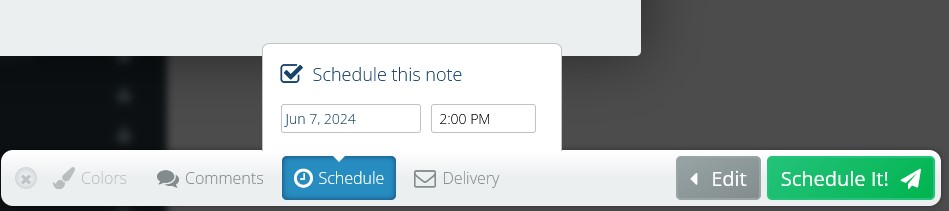
You can set up a schedule for your email at any point in the email creation process. Click on “Schedule” and check the box next to “Schedule this note”. Then put in the date and time.
But what if you schedule an email and want to cancel it because there has been a last minute change? Don’t worry, it’s easy. Go to your group and under the “Notes” tab you will find your scheduled email. Click the trash can icon and it will remove it. If you don’t want to delete it but you want to add something to a scheduled email, click on it and hit “Edit” to continue editing the email.
Sending a Text
You can send a text to anyone in your Branch group that has a phone number and has not opted out of receiving texts.
Click on the cell phone icon to bring up the text message editor. Here you can add text up to 465 characters, a picture, or enable a “reply-to-give”.
Reply-to-Give, if you check to enable this, will allow you to select a fund and have a suggested amount that people can donate to this fund.
You can schedule a text the same way that you schedule an email or you can send it right away.
Seeing replies to your Email
Sometimes, people will choose to “reply” to your email. This is what Flocknote calls “Comments”. You can choose to receive comments
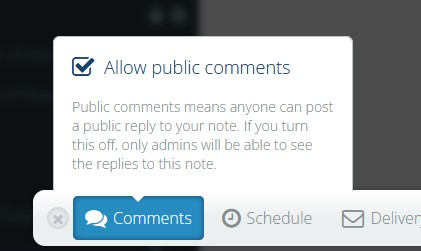
Public comments are allowed by default. This means that anyone can post a public reply to your note that others can see in Flocknote. If you turn this off, only Group Admins and Super Admins can see replies.
To see these comments in Flocknote, click on your Branch group and navigate to the “Notes” tab. Click on the email that you want to view comments on and on the right hand column there will be time stamped comments from anyone who replied to your email.
Seeing who opened your Email, bounced, left it unopened, or unsubscribed
It is important to see who is opening your emails but it is equally important to know who bounced, who unsubscribed from your group, or who may not have seen your email. To view analytics, click on the email you sent then navigate to the section that says what percentage of the people you sent to opened your email (noted by the green bar).
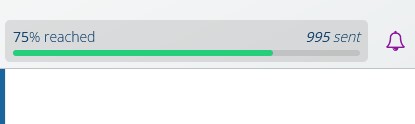
A popup will appear that will allow you to see who was sent this email, who opened it, who clicked a link, who did not open it, who bounced, and who unsubscribed. You can also search for a member if you want to see if an individual saw your email.
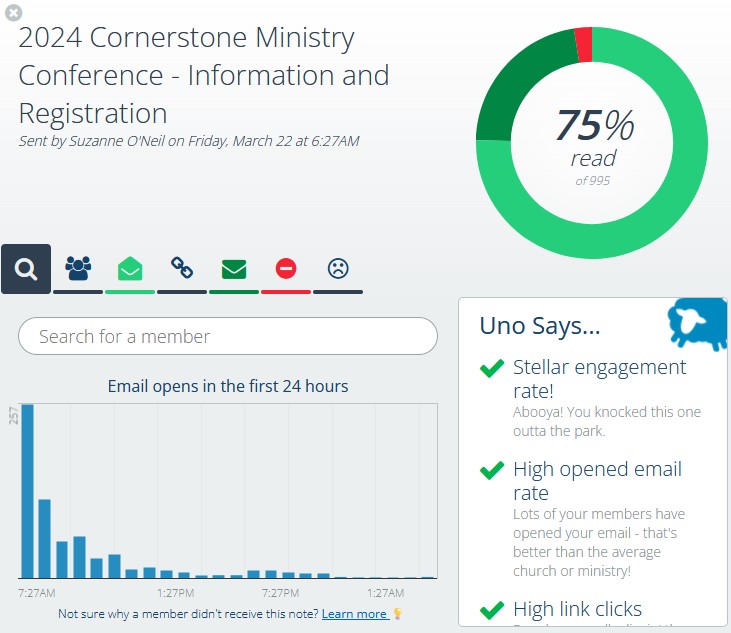
Notifications about an Email or Text you sent
If you want to see who is replying to your email or text, you can change notification settings at any time. Your options are:
- Notify by email when anyone replies
- Notify by email when someone replies to your comments
- Do not notify by email when anyone replies
- Notify by text for all replies
- Notify by text when someone replies to your comments
- Do not notify by text when anyone replies
Flocknote Resources
- Email Basics
- Creating an Email Template
- Sending a Text Message
- Note Analytics
- Public vs. Private Replies
- Sending a note to part of your Branch
- How does the Comment section work?
- Adding an Image or Gif
- Deleting a Note
- Creating a Poll in your Email
- Changing the "Sent By" name at the bottom of notes
- How to Unsubscribe
Need help? Email web-help@thecornerstonescripturestudy.org to contact the Technology Team.


